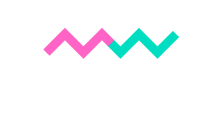Mobilityways gives you the tools to generate your own Average Commuter Emissions Level, also known as ACEL. An ACEL report can help your organisation quickly identify the commute modes with the highest CO2 emission levels, allowing you to set targets and implement changes in the way your organization commutes, in order to reduce this. In this guide, we will show you how to:
- Understand what an ACEL report is
- What the different status's an ACEL report can have
- How to create an ACEL from a survey conducted through the Mobilityways Survey tool
- How to create an ACEL report from third party survey results
- Review historic ACEL reports
- How to use the ACEL Dashboard
What is an ACEL report?
An ACEL report shows you:
- The Average Commuter Emissions' Level for your organization.
- The National Average, so you can see where you compare against it.
- The ACEL report Status
- How many people were surveyed, and out of how many employees, to get the data for that ACEL.
- The breakdown of the % of staff using each mode to commute.
- The breakdown of the emissions each commute mode is emitting, based on the % of staff using that mode.
- The CO2e emissions (per kg per year) for each mode.
ACEL reports must be linked to one location, you can be broad with this and survey all your sites across England and call the ACEL reports location "England", alternatively, you can survey each site individually and create an ACEL report for each site, highlighting to you which ones have the furthest to go to reach Zero Carbon Commuting.
ACEL classification badges
| Badge | Description |
 |
Your ACEL results are statistically valid within a 5% margin of error. This means that you can be 95% confident that the results in your survey reflect the views of the people your total audience. |
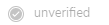 |
|
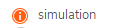 |
A "Target Simulation" report is used to create your 2030, 2040 etc targets. This is so you are able to create an ACEL to simulate how many more "walkers and cyclists" and how many less "driving alone commuters" you needed in order to reach Zero Carbon Commuting. |
| verified pink tick symbol | A verified report means |
Why do classification badges matter?
ACEL Certification requires organisations to collect good information on commuting travel behaviours, work with their colleagues to improve performance year on year and communicate their commuting carbon footprint to their stakeholders and externally.
In order to ensure that our work is robust and of the highest quality, Mobilityways provides and maintains the Regulations and Code of Practice for ACEL Certification. We have a methodology for reporting on commuting emissions, pertaining to ACEL and ACEL Certification. These ACEL report Statuses feed into the ACEL certification process.
ACEL Certification assessments are through the Mobilityways ACEL calculation, with travel survey data from either a Mobilityways commuter travel survey or from a third-party commuter travel survey that has been verified by Mobilityways in line with our regulations.
To read more about ACEL certification and our regulations, please get in touch with Meleiha@liftshare.com.
How to create an ACEL from a survey conducted through the Mobilityways Survey tool
- To use data from a Mobilityways Survey, you must have done 2 things:
- Ensured you have included an ACEL question in your survey, by selecting this as a question type.
- Ensured you have finished collecting results from that survey and mark the Survey as UNPUBLISHED in the Survey Module. - In the top navigation, go to ACEL > ACEL GENERATOR.
- Select + Add New ACEL and then select + Create New ACEL
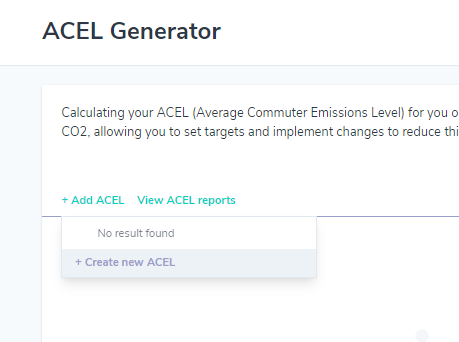
- Name your ACEL report, we recommend naming this with the Month and Year of the survey. If you are doing several reports per location, then include the Site Location. For example: "ACEL May 2021: Liverpool". This is so that you can easily look through and compare ACEL reports.
- Choose the option Load ACEL from survey. A dropdown will appear giving you the choice of all your UNPUBLISHED surveys. Choose the survey that has the ACEL question data that you want to create an ACEL report from.
- Select Create ACEL.
- Fill in the Location that your survey data was collected from.
- If you sent out your survey via a link, you will need to fill in the boxes: Total employees and Total employees Surveyed.
- Select Save report.
How to create an ACEL report from third party survey results
- In the top navigation, go to ACEL > ACEL GENERATOR.
- Select + Add New ACEL and then select + Create New ACEL
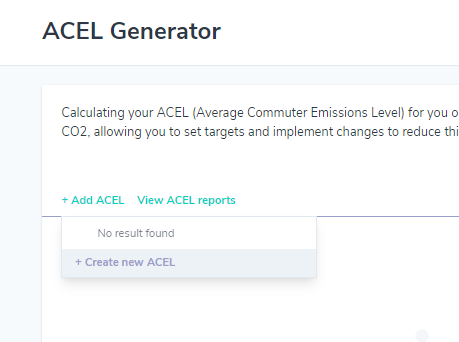
- Name your ACEL report, we recommend naming this with the Month and Year of the survey. If you are doing several reports per location, then include the Site Location. For example: "ACEL May 2021: Liverpool". This is so that you can easily look through and compare ACEL reports.
- Select the checkbox: Manually enter ACEL question results.
- Select Create ACEL.
- Fill in the Location, Total employees and Total employees Surveyed.
- Enter your results from your survey against each mode, you can add these in by % of your staff commuting that way or by the number of staff commuting.
- Select Save report.
Create a Target Simulation Report
A "Target Simulation" report is used to create your 2030, 2040 etc targets. This is so you are able to create an ACEL to simulate how many more "walkers and cyclists" and how many less "driving alone commuters" you needed in order to reach Zero Carbon Commuting.
- In the top navigation, go to ACEL > ACEL GENERATOR.
- Select + Add New ACEL and then select + Create New ACEL
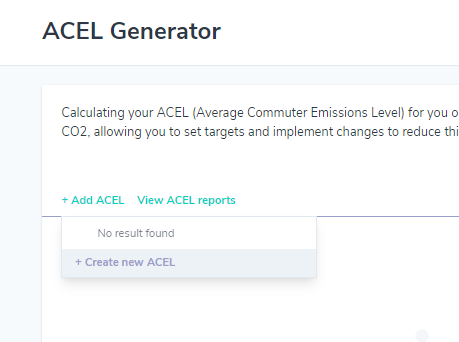
- Name your ACEL report, we recommend naming this report according to the year you are setting the target. For example: ACEL 2030 target.
- You can create this report in two ways:
- Starting with data; Start off with existing percentages or numbers of commuters commuting by each mode by using data from a survey and then edit those percentages/ numbers. If you would like to do this, select the checkbox: Manually enter ACEL question results.
- From scratch; Select the checkbox: Manually enter ACEL question results. - Select Create ACEL.
- Fill in the Location, Total employees and Total employees Surveyed.
- Edit the number of people commuting, or the percentage of people commuting agaisnt each mode, that you believe is do-able. For example, you won't be able to get your "driving alone" commuters down from 90% to 0% overnight, so make a plan and perhaps set targets like 2025 Driving alone 70% and 2030 Driving alone 50%.
- Select Save report to calculate and view your ACEL. You can go back and edit this at any time.
Review historic ACEL reports
In the top navigation, go to ACEL > ACEL REPORTS.
Here you are able to see all the ACEL reports you have created from Mobilityways Survey results, third party results or Target Simulation reports.
How to use the ACEL dashboard
The ACEL dashboard is there to give you an overview of your ACEL, and allow you to compare ACELs over time.
Modal Shift Over Time
This widget allows you to compare 2 ACEL reports.
At the top of the page, choose the primary ACEL report that you want to compare a different report against.
Scroll down to the Modal Shift Over Time widget, and select another ACEL report in the secondary box to compare this report to.
Clean Commuters
This chart shows you the split of the modes your commuters are using. The aim is to get as many Zero Carbon Commuters as possible. To discover what mode is considered zero, medium and high emitters, see the traffic light colour coding against each mode on the Modal Shift Over Time widget.