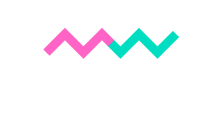Create a CommuteBoost challenge
Create different types of CommuteBoost challenges to motivate your employees to adopt more sustainable commuting behaviours.
Contents
- Create new challenge
- Challenge details
- Qualification criteria
- Boost details
- Terms and conditions
- Publish challenge
1. Create new challenge
- In your Mobilityways account, navigate to CommuteBoost
- To create a new challenge, click 'Create new challenge' in the upper right.

2. Challenge details
- Enter a descriptive Challenge name, such as March walk to work challenge, or Cycle to work challenge
- To add a new Banner image click on the grey box and either Select an existing image or upload a new one. When you are happy with the image click Use this image

- Transport mode. This is the type of commute your employees will need to do to qualify for the challenge. You can select one or more from Walking, Cycling or Carpooling, though we would suggest to only select one mode per challenge. So, if you wanted to incentivise each of these modes our recommendation would be to have 3 separate challenges.

- Enter a Description employees will see when they view the challenge details. For example, Stay active and earn yourself a free lunch at the end of the month. All you have to do is walk to work 14 days in March. Go on, you know you can do it!

- Challenge length. Set the Start date for when you'd like the challenge to start, and the End date for when the challenge should finish.
NOTE: Ongoing is being removed
- Enter a Requirements (quick one-liner), e.g. Walk 14 times in March

3. Qualification criteria
- Enter the Number of required journeys the employee must log and have confirmed via the CommuteJournal, either manually or automatically by the CommuteJournal to qualify for the boost.

- Set the Minimum distance (metres) the employee's journey needs to be to qualify for the challenge.

- You can Restrict journeys to a time window so only journeys done within the window of time can could qualify for the challenge.
If you click 'Yes, Set a time window?' then you'll see a 'Add window'. Click then will then bring up the Qualifying journey window.
In the Qualifying journey window you can then set the days of the week for the qualifying window. You can then set the Window start time (nearest hour) and how long the Window duration (minutes) should be.
You can add multiple qualifying windows by clicking 'Add window'.

- You can also limit the number of employees who can join a challenge. If you want to do this then click 'Set a maximum number' and then add the number in the box below.
Note: This is not the same as limiting the number of Boost rewards available, or how many times an employee can partake in the challenge. You'll set these later.

- Next you can add the 'Participation rules'. These appear in the app as 'Challenge rules'.

Where they show in the app:

4. Boost details
- Enter a short descriptive Boost name, such as A free coffee or Free lunch.
Note: please enter the boost name before trying to add the Boost image.

- To add a new Boost image click on the grey box and either Select an existing image or upload a new one. When you are happy with the image click Use this image
- Enter a Boost Description employees will see when they view the challenge details. For example, Get a free lunch from the canteen for walking to work 10 times in September.

- Next you set when the boost reward should be issued. If you select Immediately, then as soon as the employee has the required number of qualifying journeys confirmed by the CommuteJournal the Boost will then appear in the app for them to use.
If you select End of challenge, then the Boost will not appear in the app until the date you set as the end date.

- You need to set when the Boost will expire. You can change the timeframe between Days, Weeks or Months.

- Next, choose the Redemption method. You can either provide the user with a unique code or select manual redemption.
- Unique Code: If you choose this option, make sure to include detailed instructions in the Boost Full Details on how the employee should use the code. For example, they might need to email it to a challenge administrator to claim their reward.
- Manual Redemption: In this option, the employee will have a screen that can be redeemed by someone swiping it, such as at a till for a free coffee or lunch. The staff member can simply swipe the employee’s phone to activate the Boost.

- You can set the Boost availability. This is the number of Boost available to be redeemed.

- If the employee can only partake in the challenge once (i.e. can only win the reward once), then set this to Once per challenge. But if you want the employees to be able to win the reward Multiple times then select the 2nd option.
For example you might want to reward employees that walk or cycle every time they have a qualifying journey confirmed by the CommuteJournal for the duration of the challenge.

- Next you can add the 'Full details'. These appear in the app as 'Boost reward details'.


5. Terms and conditions
- Enter you Terms and conditions for the challenge. The employee can get to these in the app from the View challenge screen:

6. Publish challenge
- Finally, set the date when the challenge should appear in the app. This can be before the challenge starts to create interest in the challenge.
Once you've set the challenge date then click 'Publish'