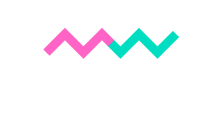How do I unpublish a survey?
After you have published and distributed your survey, results will begin coming in. Eventually, you might want to close your survey from receiving any new responses, you can do this by unpublishing your survey.
To unpublish a survey from the survey list, hover over a survey, click options and select Unpublish.
To unpublish a survey from the survey analytics page, click into a survey from the survey list, then using the toggle in the top right-hand corner unpublish your survey.
Why can't I change the delivery method after I have published my survey?
After you have published a survey you will not be able to change the delivery method of your survey, this is because changing the delivery method for surveys makes it difficult to accurately track your surveys converion rate. If you have changed your mind about how you would like to distribute your survey, you can clone your survey and reselect a new delivery method.
What do the different status on my survey mean?
When creating and managing surveys within the Mobilityways survey tool, you will have noticed that each of your surveys have their own status.
Draft - This means that your survey is still being created with the survey wizard and has not yet been published.
Published - This means that your survey is currently published and actively accepting responses from respondents. A survey will remain published until it has been manually set to unpublished.
Unpublished - When you see the unpublished status against a survey this means that your survey is now closed and is no longer accepting responses from respondents. If a respondent attempts to access an unpublished survey they will see a message telling them that the survey is now closed.
Why am I not able to edit the ACEL question?
The ACEL question is a set multiple choice question that has been specifically created to understand how your respondents commuted to work on that day. Since the ACEL question is a universal benchmark used to determine how populations commute to work this question cannot, therefore, be edited.
What does the Survey conversion rate chart mean?
Depending on the delivery mode you selected when you created your survey, the conversion chart will show you the collective milestones that were reached by each of the contacts that engaged with your survey.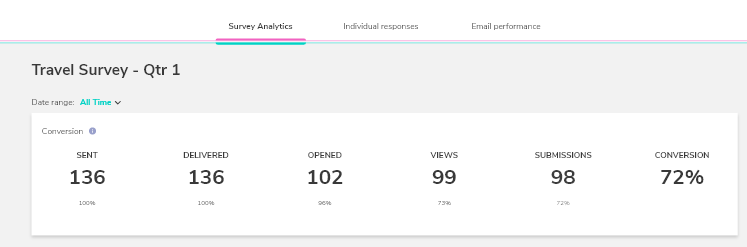
The conversion chart displays:
Sent - This is the total number of contacts your survey was sent to, this only applies to surveys that were sent via email delivery, if you don't see this figure, it is because your survey is a survey link.
Delivered - This is the total number of successful deliveries of your survey email to your chose contacts. If this number is lower than the total number sent, this then indicates that some emails have bounced and were not delivered to be delivered.
Opened - This is the total number of contacts that opened your survey email, once again if you have selected sharable link as the delivery method for your survey, then you will not see this number on your conversion chart.
Views - This is the total number of unique views your survey has received. A unique view means that if a contact views your survey multiple times they will only be counted once.
Submissions - This is the total number of contacts that have submitted their survey
Conversion rate - The conversion rate is as the number of submissions divided by the total starts to the survey. Depending on the delivery method you selected your survey start will be defined as follows;
- Email - The start for email surveys is the total number of contacts your survey email was sent to.
- Sharable link - The start for sharable link surveys is the total number of unique views of your survey.
How do I view and export Individual responses?
To view and export the individual survey responses for a survey, click into any published or unpublished survey from your list of surveys. Select the individual responses tab from the top of the screen. Here you will see a list of your individual survey responses. To export individual response data to Excel, click Export at the top right of the page and select export.